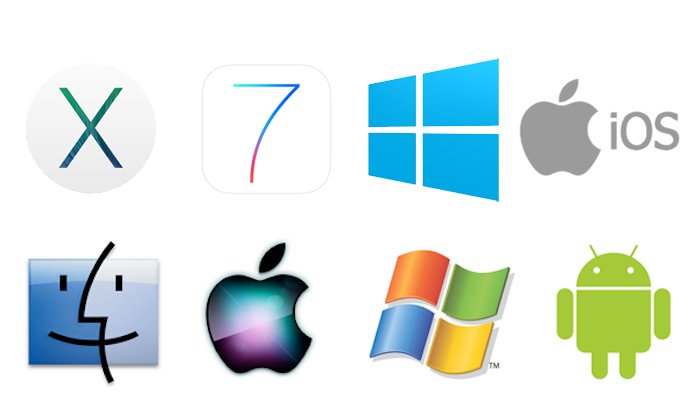
Máquinas Virtuales: Qué son y cómo crearlas
Las máquinas virtuales proporcionan la capacidad de emular un sistema operativo por separado directamente desde tu sistema operativo existente.
Esta instancia independiente aparece en tu propia ventana y normalmente está aislada como un entorno completamente independiente, aunque la interactividad entre el invitado y el host a menudo se permite para tareas como la transferencia de archivos.
Qué son las Máquinas Virtuales
Una aplicación de máquina virtual crea un entorno virtualizado, llamado simplemente, una máquina virtual (VM), que se comporta como un sistema informático separado, completo con dispositivos de hardware virtual.
La VM se ejecuta como un proceso en una ventana en tu sistema operativo actual. Puedes iniciar un disco de instalación del sistema operativo (o CD en vivo) dentro de la máquina virtual, y el sistema operativo será "engañado" para que piense que se está ejecutando en una computadora real.
Lo instalarás y ejecutarás tal como lo harías en una máquina física real. Siempre que desees usar el sistema operativo, puedes abrir el programa de máquina virtual y usarlo en una ventana en tu escritorio actual.
En el mundo VM, el sistema operativo que realmente se ejecuta en tu computadora se llama host y cualquier sistema operativo que se ejecute dentro de VM se llama invitados. Esto ayuda a evitar que las cosas se vuelvan demasiado confusas.
En una VM particular, el SO huésped se almacena en un disco duro virtual, un archivo grande de varios gigabytes almacenado en tu disco duro real. La aplicación VM presenta este archivo como SO huésped como un disco duro real. Esto significa que no tendrás que perder el tiempo con la partición o hacer cualquier otra cosa complicada con tu disco duro real.
La virtualización agrega algunos gastos generales, así que no esperes que sean tan rápidos como si hubieras instalado el sistema operativo en hardware real. Los juegos exigentes u otras aplicaciones que requieren gráficos serios y potencia de CPU realmente no funcionan tan bien, por lo que las máquinas virtuales no son la forma ideal de para jugar en la PC con Windows en Linux o Mac OS X, al menos no para juegos realmente exigentes.
Cabe mencionar, que el límite de cuántas máquinas virtuales puedes tener está realmente limitado por la cantidad de espacio en el disco duro.
Beneficios de usar Máquinas Virtuales
Además de ser una buena opción para jugar, las máquinas virtuales ofrecen una serie de usos más distinguidos. Te permiten experimentar con otro sistema operativo sin tener que instalarlo en tu hardware físico.
Por ejemplo, son una excelente manera de jugar con Linux, o una nueva distribución de Linux. De hecho, cuando termines de jugar con un sistema operativo, simplemente puede eliminar la VM.
Las máquinas virtuales también proporcionan una forma de ejecutar el software de otro sistema operativo. Por ejemplo, como usuario de Linux o Mac, puedes instalar Windows en una máquina virtual para ejecutar aplicaciones de Windows a las que de otro modo no tendrías acceso.
Si deseas ejecutar una versión posterior de Windows, como Windows 10, pero tienes aplicaciones más antiguas que solo se ejecutan en XP, puedes instalar Windows XP en una máquina virtual.
Otra ventaja que dan las máquinas virtuales es que están protegidas del resto de tu sistema. El software dentro de una VM no puede escapar de la VM para alterar el resto de tu sistema. Esto hace que las máquinas virtuales sean un lugar seguro para probar aplicaciones (o sitios web) en los que no confías y ves lo que hacen.
Cómo crear Máquinas Virtuales
Puede elegir entre varios programas de máquina virtual diferentes como por ejemplo VirtualBox que funciona muy bien con Windows, Linux y Mac OS X, VMware Player que funcionan muy bien con Windows y Linux o Parallels Desktop que es el favorito por muchos usuarios de Mac OS X.
Hablaremos del más general y que sirve para todos los sistemas operativos, VirtualBox. VirtualBox es muy popular porque es de código abierto y completamente gratuito. No hay una versión paga de VirtualBox, por lo que no tienes que lidiar con las ventas habituales de actualización para obtener más funciones. VirtualBox funciona muy bien, particularmente en Windows y Linux, donde hay menos competencia, por lo que es un buen lugar para comenzar con máquinas virtuales.
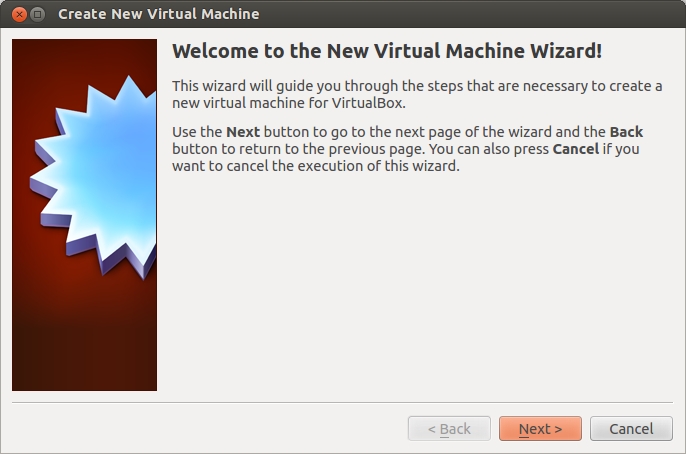
Una vez que te hayas decidido por una aplicación VM y la hayas instalado, configurar una VM es bastante fácil. Como te dijimos, vamos a ejecutar el proceso básico en VirtualBox, pero la mayoría de las aplicaciones manejan la creación de una VM de la misma manera.
Primeramente, abre tu aplicación VM y haz clic en el botón para crear una nueva máquina virtual.
Un asistente te guiará a través del proceso y te preguntará primero qué sistema operativo instalarás. Si escribes el nombre del sistema operativo en el cuadro "Nombre", la aplicación probablemente seleccionará automáticamente el tipo y la versión del sistema operativo. Si no lo haces, o adivinas mal, seleccionas esos elementos tú mismo en los menús desplegables. Cuando hayas terminado, haz clic en "Siguiente".
Según el sistema operativo que planeas instalar, el asistente preseleccionará algunas configuraciones predeterminadas para ti, pero puedes cambiarlas en las siguientes pantallas. Se te preguntará cuánta memoria asignar a la VM. Si deseas algo diferente al predeterminado, selecciónalo aquí. De lo contrario, simplemente haz clic en "Siguiente". Y no te preocupes, podrás cambiar este valor más adelante si es necesario.
El asistente también creará el archivo de disco duro virtual que utilizará la máquina virtual. A menos que ya tengas un archivo de disco duro virtual que quieras usar, simplemente selecciona la opción para crear uno nuevo.
También se te preguntará si deseas crear un disco de tamaño fijo o asignado dinámicamente. Con un disco asignado dinámicamente, establecerás un tamaño de disco máximo, pero el archivo solo crecerá a ese tamaño según sea necesario. Con un disco de tamaño fijo, también establecerás un tamaño, pero el archivo creado será tan grande desde su creación.
Recomendamos crear discos de tamaño fijo porque, aunque consumen un poco más de espacio en disco, también funcionan mejor, haciendo que tu VM se sienta un poco más receptiva. Además, sabrás cuánto espacio en disco has utilizado y no te sorprenderás cuando tus archivos VM comiencen a crecer.
Entonces podrás establecer el tamaño del disco virtual. Puedes elegir la configuración predeterminada o cambiar el tamaño para satisfacer tus necesidades. Una vez que haces clic en "Crear", se crea el disco duro virtual.
Después de eso, volverás a la ventana principal de la aplicación VM, donde debería aparecer tu nueva VM. Asegúrate de que el medio de instalación que necesitas esté disponible para la máquina; por lo general, esto implica apuntar a un archivo ISO o disco real a través de la configuración de la VM. Puedes ejecutar tu nueva máquina virtual seleccionándola y presionando "Iniciar".
Una vez listo, ya podrás hacer uso de tu VM, de igual modo te recomendamos que busques en internet manuales que te ayuden a sacarle el mejor provecho posible a tu VM. Esto desde luego si eres un usuario principiante.
